欢迎观看 Microsoft Word 中文版教程,小编带大家学习 Microsoft Word 的使用技巧,了解如何在 Word 中更改行距 。
在 Word 中更改文档中的行距,节省文档的空间或按所需效果呈现文本 。
快速更改整个文档的间距,依次选择「设计」-「段落间距」 。
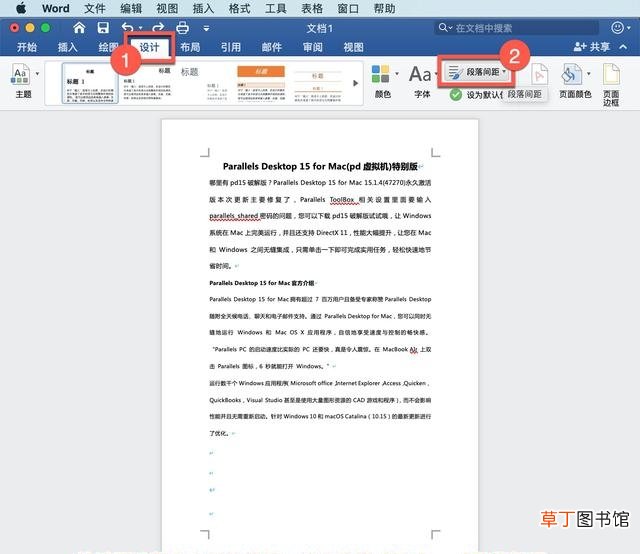
文章插图
单击选择每个选项可查看预览效果 。
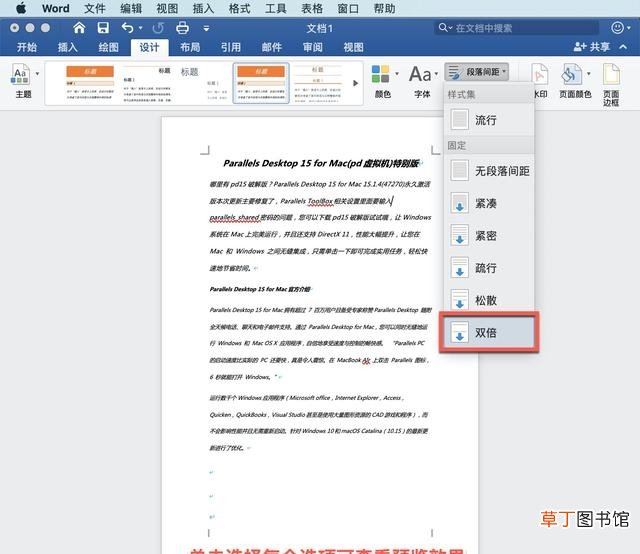
文章插图
如果需要将文档设置为单倍行距,选择「无段落间距」 。
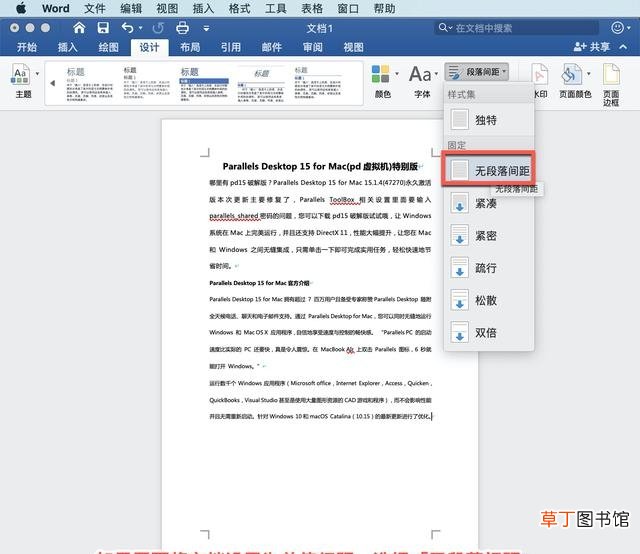
文章插图
如果只想更改文档某一部分的行距,选择要更改的段落 。
【Word中更改行距方法教程 Word 单倍行距怎么设置呀】
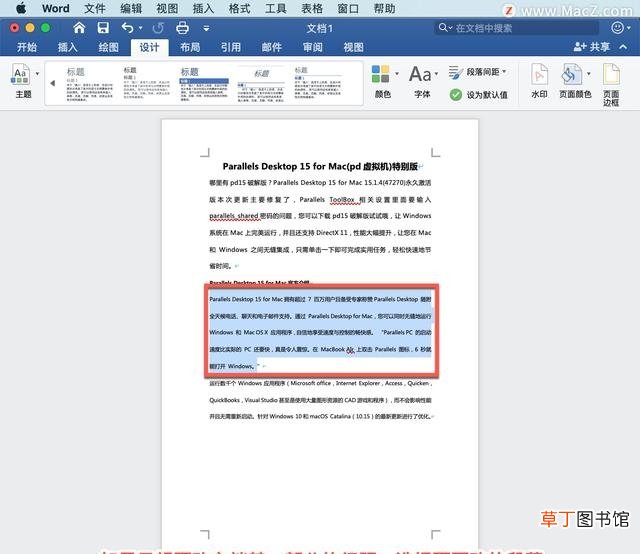
文章插图
选择「开始」-「行和段落间距」,选择所需的行距或者选择「行距选项...」 。
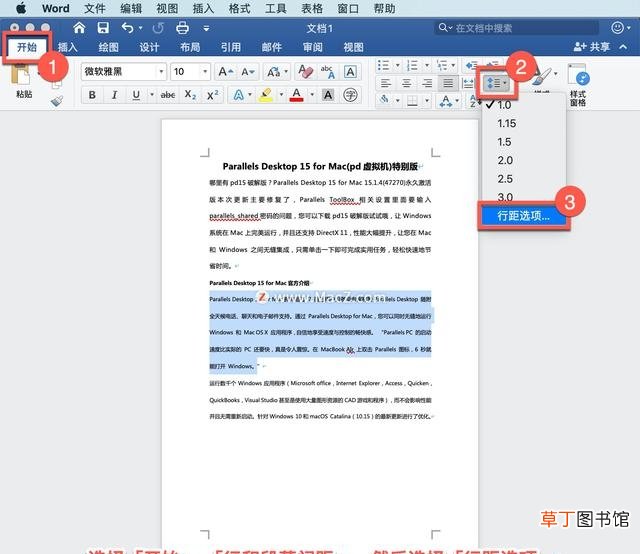
文章插图
在「段落」对话框的「间距」下选择所需要的特定选项,包括每个段落的「段前」和「段后」的行距,「段前」和「段后」行距设置为「0.5 行」 。
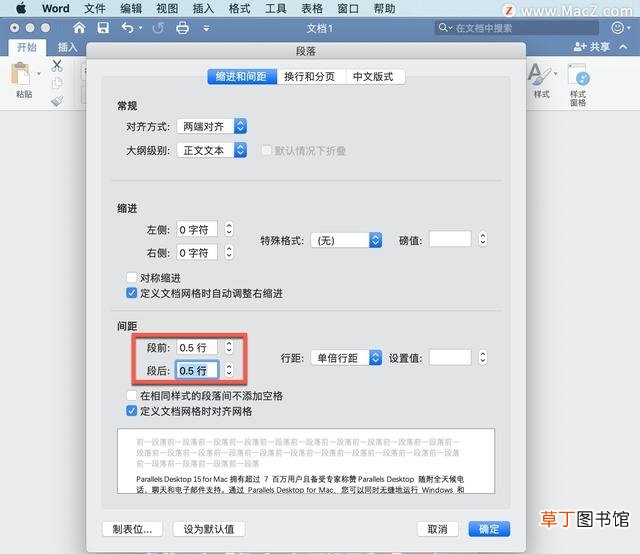
文章插图
如果想将此行距设置为所有新文档的默认行距,选择「设为默认值」 。
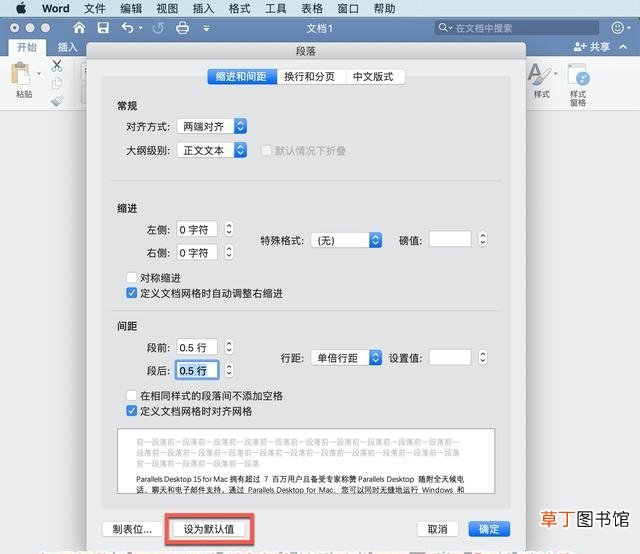
文章插图
选择「基于常规模板的所有文档?」,单击「确定」 。
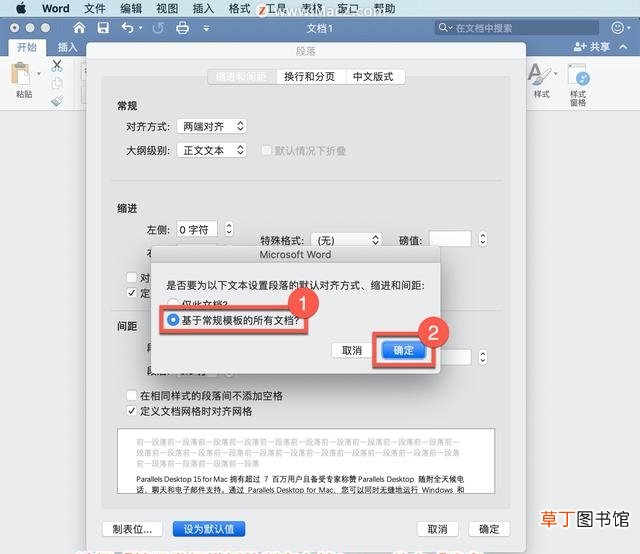
文章插图
推荐阅读
- 美文短句 经典美文句子
- 推荐 6大补气的中药材
- 茶壶如何悬浮在天空中
- 春季两款健肺补气润燥养生中药
- 中国的东南西北面各是哪个国家
- 天残脚什么意思
- “试合竞技”中获胜1000场可以获得什么成就?侍魂手游6.21答案
- 中国省会城市最大的是哪个城市
- 如何更改农业银行的支付限额
- 游戏中“自由赛”连胜5场可以获得什么成就的中级?侍魂手游6.17答案











